- Penyesuaian panel
- Otomatis dalam Pencampuran foto (enhanced)
- Masker panel
Cepat membuat dan mengedit masker dari panel baru masker. Panel ini menawarkan semua perangkat yang diperlukan untuk membuat/mengedit piksel-vector dan berbasis masker, masker menyesuaikan kepadatan dan bulu-bulu, mudah dalam memilih objek yang tidak menyambung, dan banyak lagi.
- Peningkatan Area Kerja Adobe Photoshop Lightroom
Pilih beberapa foto di Adobe ® Photoshop ® Lightroom ® perangkat lunak (dijual terpisah) dan secara otomatis membukanya dalam Adobe Photoshop CS4, untuk bergabung ke panorama, rentang dinamis yang tinggi (HDR) foto, atau dokumen multi layer Photoshop. secara lancar kembali ke Lightroom.
- Auto-Blok dari Layer
- Efisien dengan manajemen file Adobe Bridge CS4
- Lebih powerful dalam pilihan pencetakan
dan masih banyak lagi fitur lainnya.
.:::: diterjemahkan dari www.adobe.com
UNTUK MENDOWLOAD CS 4, Silahkan DOWNLOAD DISINI
PART 1
http://rapidshare.com/files/
PART2
http://rapidshare.com/files/
PART3
http://rapidshare.com/files/
Photoshop CS4 Features (Free DOWNLOAD Extended CS4 Full)
Labels: Freeware
Membuat Teks Perspective

OK Langsung aja Ke TutuorialNya.....
[1] Buat kanvas baru File>New dengan isian sebagai berikut :
[2] tuliskan teks/kata yang anda Kehendaki dengan tipe dan warna sesuka anda
[3] sekarang rubah teks ke bentuk (Shape), dengan langkah
Layer>Type>Convert to Shape...
[4] selanjutnya rubah perspective dengan Langkah :
Edit>Transform>Perspective atau menekan Ctrl+T
drag ujung teks bawas seperti berikut
setelah selesai kemudian tekan enter
[5] tambahkan style dengan langkah :
Layer>Layer Style>Blending Option, kemudian rubah style berikut
Drop Shadow 
Bevel and Emboss
Countour
Stroke
[6] terakhir siapkan background untuk teks tersebut :
misalkan saya mempunyai gambar: Open
untuk memindahkan teks ke gambar baru gunakan move tool  tahan dan geser layer Teks perspective tadi ke gambar baru, dan hasilnya seperti berikut
tahan dan geser layer Teks perspective tadi ke gambar baru, dan hasilnya seperti berikut
Labels: Text Efek
Special Efek Warna
[1] Buka Gambar Pada Photoshop,

before after
[3] kemudian tambah efek: Filter > Stylise > Diffuse - Anisotropic
[4] kemudian tambah efek: Filter > Sharped > Unsharped mask

dan hasilnya seperti berikut, andapun bisa menambahkan teks/tulisan:
Labels: Make Over
Membuat Logo dengan Efek 3D (Plastic)

berikut tutorialnya:
2] kemudian Apply Layer Style (Layer > Layer Style > Blending Options...)



--satin countour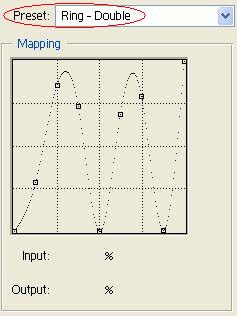

[3] Buat Layer baru diataslayer logo (Ctrl+Shift+N), setelah itu kita buat seleksi dari layer logo tekan (ctrl + Klik) maka akan kita dapatkan seleksi sekitar layer logo tadi kemudian aktifkan marque tool (tekan M dari keyboar), kemudian kita perlebar nudge caranya tekan 2x Panah Atas dikeyboard dan 2x Panah Kiri, setelah itu tekan (Ctrl+Alt+Klik) pada layer logo. Lanjut, Apply Style berikut :
glos countour, drag garis kebawah (ketikan ukurannya)


dan hasilnya seperti berikut:
Labels: Text Efek
Meluruskan gambar (perspective)
pada tuturial ini akan dijelaskan mengenai teknik untuk meluruskan gambar yang rotasinya kurang sempurna
dengan menggunakan  Ruler Tool (j), ok kita praktekan sekarang :
Ruler Tool (j), ok kita praktekan sekarang :
[1] buka gambar yang akan diluruskan, mis:
[2] Pilih Ruler Tool, kemudian tarik lurus dari atas kebawah sesuai dengan kelurusan gambar tersebut
anda bisa menentukannya dari gambar yang bisa dianggap lurus, seperti contoh berikut :
mengambil kelurusan dari objek Tiang.
[3] pilih menu Image>Rotate Canvas>Arbitrary..., setelah muncul jendela Rotate Canvas Tekan OK, maka
gambar secara otomatis akan lurus sesuai garis yang tadi kita tarik.
[4] Setelah gambar terlihat lurus anda bisa mengCropNya(memotong) atau Menyeleksinya kemudian dipindahkan
ke objek lain..
Labels: Seleksi
Pasang IKLAN di SINI
Kami memberi kesempatan bagi Anda untuk memasang iklan di blog ini dengan harga yang murah, yaitu:
1. Rp. 10.000/Bulan untuk Iklan banner ukuran 90x90 pixel (Dipasang di sidebar).
bagi yang berminat silahkan email ke : dens86@gmail.com untuk proses lebih lanjut
kami menerima Format Iklan Mentah (belum di buat image), biaya desain GRATISSSS
Daftar Sekarang, Anda mendapat Bonus 1x Submit + PING Ke Ratusan WEB IKlan di GROW URL
Solusi Cetak Photo Mudah dg FOTO SLATE
Software tambahan yang saya gunakan adalah FotoSlate 4 (dari ACD) download disini
Dan berikut Tutorial LengkapNya:
1. Instal dulu FotoSlateNya (next, next sampai finish)
2. Setelah terinstal Kita akan mulai coba Mencetak Photo, Siapkan photo yang akan dicetak
3. Buka Foto Slate 4 (bisa dari Start menu atau dari Desktop)  , maka akan muncul tampilan seperti berikut
, maka akan muncul tampilan seperti berikut
4. untuk mulai mencetak pilih Start a Project Wizard, maka muncul tampilan berikut:
5. Pilih Contact Sheet, kemudian Next, maka muncul tampilan 
Pada Page Option, Size = pilih ukuran kertas, Potrait = Horizontal, Landscape = Vertikal, lebih jelas mengenai ukuran saya lampirkan dibawah.
6. Kemudian Next, maka muncul tampilan seperti dibawah :
Thumbnail spacing, Horizontal = Margin kesamping, Vertikal = Margin kebawah
7. Kemudian Next, maka muncul tampilan
8. Kemudian Finish, maka muncul tampilan
Tampilan diatas merupakan area kerja kita, untuk menambahkan Pilih Add Images pada toolbar diatas, atau melalui link click here to add images, atau dapat juga mendrag n drop dari Windows Explorer.
9. Setelah Photo terpilih akan ditampilkan di jendela kiri. Kita tinggal Drag n Drop (Tekan, Pindahkan) ke Area Kertas.
10. untuk Mencetak photo tekan Print, atau Ctrl+P
Ukuran Photo
2 x 3 = Pada Page Option, Size = A6, Potrait
Thumbnail Size > Column : 4, Rows : 4
Thumbnail Spacing > Horizontal : 0.05, Vertikal : 0.15
Measurement units = inches
3 x 4 = Pada Page Option, Size = A6, Potrait
Thumbnail Size > Column : 3, Rows : 3
Thumbnail Spacing > Horizontal : 0.10, Vertikal : 0.20
Measurement units = inches
4 x 6 = Pada Page Option, Size = A6, Potrait
Thumbnail Size > Column : 2, Rows : 2
Thumbnail Spacing > Horizontal : 0.40, Vertikal : 0.70
Measurement units = inches
3R = Pada Page Option, Size = A6, Potrait
Thumbnail Size > Column : 1, Rows : 1
Thumbnail Spacing > Horizontal : 0.10, Vertikal : 0.10
Measurement units = inches
Demikian tips dari saya semoga bisa bermanfaat bagi anda, Untuk ukuran lainnya silahkan anda modifikasi sendiri
Labels: Freeware
Template
Seleksi Mudah dengan photoshop CS3
pada tutorial berikut akan saya gambarkan mengenai kemudahan seleksi pada adobe photoshop CS3 dengan menggunakan Salah satu Fitur terbarunya yaitu Quick Selection Tool dan Refine Edge...
ok langsung aja PenjelasanNya-----------
 Quick Selection Tool, tool ini adalah pengembangan dari Magic Wand Tool tapi tool ini lebih mudah dalam menyeleksi, tool ini berada tepat bersama Magic Wand Tool untuk memilihnya tinggal klik pada Tools atau tekan dari keyboard (bila tool yang tersorot Magic Wand Tool
Quick Selection Tool, tool ini adalah pengembangan dari Magic Wand Tool tapi tool ini lebih mudah dalam menyeleksi, tool ini berada tepat bersama Magic Wand Tool untuk memilihnya tinggal klik pada Tools atau tekan dari keyboard (bila tool yang tersorot Magic Wand Tool
maka anda Klik Kanan pada tool tersebut dan pilih Quick Selection Tool)
<<---->> berikut Praktek Nya <<---->>
[1] Buka Photo yang akan di edit
contoh
[2] pilih Quick Selection Tool, Atur Diameter Brush jgn terlalu besar  , pada gambar tersebut ditunjukan pula Simbol (+)dan(-), jika dipilih simbol (+) maka akan membuat seleksi penambahan, dan jika (-) akan sebaliknya.
, pada gambar tersebut ditunjukan pula Simbol (+)dan(-), jika dipilih simbol (+) maka akan membuat seleksi penambahan, dan jika (-) akan sebaliknya.
[3] tahap seleksi>>>>
Tekan dan tahan (Klik) pada posisi Awal dimana saja,tahan jangan dilepas kemudian Drag/Geser Perlahan sampai akhir. jika ada yang belum terseleksi maka bisa ditambahkan/dilanjutkan, atau jika melebihi objek bisa juga diKurangi dengan memilih tanda (+) (-) pada properti bar diatas.
[4] tahap Finishing>>>>
sekarang kita perhalus seleksinya menggunakan Refine Edges yang ada pada properti bar diatas anda bisa mengatur Radius(memperbesar/kecil seleksi), Contrast(pencahayaan pada ujung seleksi), Smooth(Kehalusan Seleksi), Feather(untuk menambahkan efek feather), Contract/Expand sprti gambar berikut
dan anda bisa melihat Preview Seleksi dengan berbagai background pada menu ini apakah anda ingin melihat pada background hitam, putih, normal, quickmask atau inverse setelah anda sesuai dengan selera kemudian Pilih OK.
[5] dan gambar siap dipindahkan ke objek lain
Labels: Seleksi
Link Teman
Photoshopku.net | SexySmartCelebs | Obelix-arasbi | Orekalkus | Mr.Zoo | FreeDownload | Bonchess | TipsInternetBisnes | UmbrellaCorporate | NPL-Vedca | Candra | MysteryeWorld | Lyla-Home | Dewi-Biru | Badot-Inside | TipsBlogging | HowToTutorial | Hera-Ku | Apurie | Cemolex | Easy2Learn | Baby-Photografer | TheChamprinks | BloggerTrick | Kemayuku | Chamber-Anime | Gadget-Information | Lawak-Jenaka | ZaemonBlog | Tohircicomre | Adhy-Blog | Ghani-Musik | Ferdy-Impact | PhotoshopBorneo | Awan-Smith | Chat-Cheat | Ngemprut | Saint-Blog | Byz81 | Bunda-Daffa | Nindita | AdrianaZone | Pirates-Jogja | Devarizt | Dunia-Bisnis | Ismail-Urzais | Griya-Unik | InfoGaptek | Josstronik









