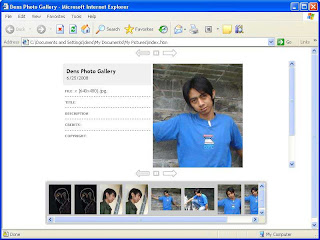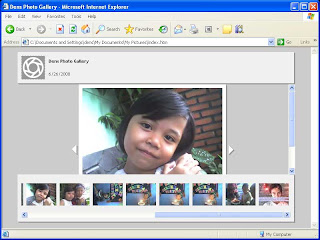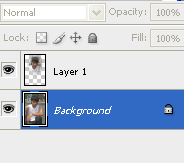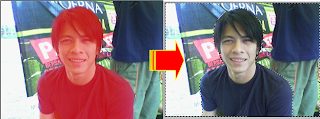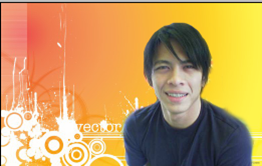Web Photo galary adalah Album Photo yang tampil di Web Page (Halaman Web), banyak cara untuk membuatnya bisa manual juga otomatis, untuk membuat yang otomatis banyak software yang menyediakan fasilitas ini, tapi saya melirik pada software Photoshop dengan kemudahannya, berikut caranya
[1] Buka Aplikasi Adobe Photoshop, saya menggunakan Adobe Photoshop 8 (CS)
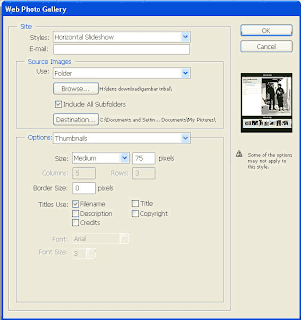
[3] Pada menu Style pilih layout / tampilan Album yang nanti akan muncul pada web
[4] pada kotak isian e-mail boleh diisi boleh tidak
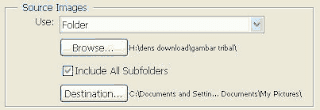
Ø Kemudian Browse untuk memilih Folder Photo yang akan dimasukan ke dalam Album Photo, (sebelumnya anda kategorikan dulu photo yang akan dipilih dalam satu folder)
Ø Pada destination merupakan Hasil jadi penyimpanan Album, letakan menurut selera anda misalkan di C:\My Document.
[6] Pada Option anda bisa mengatur, Lebar/tinggi, warna teks, jenis huruf dan sebagainya
Atau anda bisa mengabaikannya untuk setting default
[7] Terakhir pilih OK dan tunggu hingga gambar selesai diatur otomatis oleh photoshop, dan hasil jadinya gambar akan di folderkan pada destination tadi yaitu:
Ø Images [folder] (berisi gambar/file pendukung)
Ø Pages [folder] (berisi file html pendukung)
Ø Thumbnails [folder]
Ø Index.htm (merupakan file html Utama)
Ø ThumbnailFrame.htm
[8] selesai... anda bisa meLink kan dari halaman web anda ke galery photo ini. Berikut contoh hasil dalam bentuk html