
berikut tutorialnya:
2] kemudian Apply Layer Style (Layer > Layer Style > Blending Options...)



--satin countour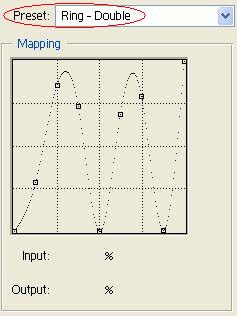

[3] Buat Layer baru diataslayer logo (Ctrl+Shift+N), setelah itu kita buat seleksi dari layer logo tekan (ctrl + Klik) maka akan kita dapatkan seleksi sekitar layer logo tadi kemudian aktifkan marque tool (tekan M dari keyboar), kemudian kita perlebar nudge caranya tekan 2x Panah Atas dikeyboard dan 2x Panah Kiri, setelah itu tekan (Ctrl+Alt+Klik) pada layer logo. Lanjut, Apply Style berikut :
glos countour, drag garis kebawah (ketikan ukurannya)


dan hasilnya seperti berikut:
Membuat Logo dengan Efek 3D (Plastic)
Labels: Text Efek
Meluruskan gambar (perspective)
pada tuturial ini akan dijelaskan mengenai teknik untuk meluruskan gambar yang rotasinya kurang sempurna
dengan menggunakan  Ruler Tool (j), ok kita praktekan sekarang :
Ruler Tool (j), ok kita praktekan sekarang :
[1] buka gambar yang akan diluruskan, mis:
[2] Pilih Ruler Tool, kemudian tarik lurus dari atas kebawah sesuai dengan kelurusan gambar tersebut
anda bisa menentukannya dari gambar yang bisa dianggap lurus, seperti contoh berikut :
mengambil kelurusan dari objek Tiang.
[3] pilih menu Image>Rotate Canvas>Arbitrary..., setelah muncul jendela Rotate Canvas Tekan OK, maka
gambar secara otomatis akan lurus sesuai garis yang tadi kita tarik.
[4] Setelah gambar terlihat lurus anda bisa mengCropNya(memotong) atau Menyeleksinya kemudian dipindahkan
ke objek lain..
Labels: Seleksi
Pasang IKLAN di SINI
Kami memberi kesempatan bagi Anda untuk memasang iklan di blog ini dengan harga yang murah, yaitu:
1. Rp. 10.000/Bulan untuk Iklan banner ukuran 90x90 pixel (Dipasang di sidebar).
bagi yang berminat silahkan email ke : dens86@gmail.com untuk proses lebih lanjut
kami menerima Format Iklan Mentah (belum di buat image), biaya desain GRATISSSS
Daftar Sekarang, Anda mendapat Bonus 1x Submit + PING Ke Ratusan WEB IKlan di GROW URL
Solusi Cetak Photo Mudah dg FOTO SLATE
Software tambahan yang saya gunakan adalah FotoSlate 4 (dari ACD) download disini
Dan berikut Tutorial LengkapNya:
1. Instal dulu FotoSlateNya (next, next sampai finish)
2. Setelah terinstal Kita akan mulai coba Mencetak Photo, Siapkan photo yang akan dicetak
3. Buka Foto Slate 4 (bisa dari Start menu atau dari Desktop)  , maka akan muncul tampilan seperti berikut
, maka akan muncul tampilan seperti berikut
4. untuk mulai mencetak pilih Start a Project Wizard, maka muncul tampilan berikut:
5. Pilih Contact Sheet, kemudian Next, maka muncul tampilan 
Pada Page Option, Size = pilih ukuran kertas, Potrait = Horizontal, Landscape = Vertikal, lebih jelas mengenai ukuran saya lampirkan dibawah.
6. Kemudian Next, maka muncul tampilan seperti dibawah :
Thumbnail spacing, Horizontal = Margin kesamping, Vertikal = Margin kebawah
7. Kemudian Next, maka muncul tampilan
8. Kemudian Finish, maka muncul tampilan
Tampilan diatas merupakan area kerja kita, untuk menambahkan Pilih Add Images pada toolbar diatas, atau melalui link click here to add images, atau dapat juga mendrag n drop dari Windows Explorer.
9. Setelah Photo terpilih akan ditampilkan di jendela kiri. Kita tinggal Drag n Drop (Tekan, Pindahkan) ke Area Kertas.
10. untuk Mencetak photo tekan Print, atau Ctrl+P
Ukuran Photo
2 x 3 = Pada Page Option, Size = A6, Potrait
Thumbnail Size > Column : 4, Rows : 4
Thumbnail Spacing > Horizontal : 0.05, Vertikal : 0.15
Measurement units = inches
3 x 4 = Pada Page Option, Size = A6, Potrait
Thumbnail Size > Column : 3, Rows : 3
Thumbnail Spacing > Horizontal : 0.10, Vertikal : 0.20
Measurement units = inches
4 x 6 = Pada Page Option, Size = A6, Potrait
Thumbnail Size > Column : 2, Rows : 2
Thumbnail Spacing > Horizontal : 0.40, Vertikal : 0.70
Measurement units = inches
3R = Pada Page Option, Size = A6, Potrait
Thumbnail Size > Column : 1, Rows : 1
Thumbnail Spacing > Horizontal : 0.10, Vertikal : 0.10
Measurement units = inches
Demikian tips dari saya semoga bisa bermanfaat bagi anda, Untuk ukuran lainnya silahkan anda modifikasi sendiri
Labels: Freeware
Blog Archive
Link Teman
Photoshopku.net | SexySmartCelebs | Obelix-arasbi | Orekalkus | Mr.Zoo | FreeDownload | Bonchess | TipsInternetBisnes | UmbrellaCorporate | NPL-Vedca | Candra | MysteryeWorld | Lyla-Home | Dewi-Biru | Badot-Inside | TipsBlogging | HowToTutorial | Hera-Ku | Apurie | Cemolex | Easy2Learn | Baby-Photografer | TheChamprinks | BloggerTrick | Kemayuku | Chamber-Anime | Gadget-Information | Lawak-Jenaka | ZaemonBlog | Tohircicomre | Adhy-Blog | Ghani-Musik | Ferdy-Impact | PhotoshopBorneo | Awan-Smith | Chat-Cheat | Ngemprut | Saint-Blog | Byz81 | Bunda-Daffa | Nindita | AdrianaZone | Pirates-Jogja | Devarizt | Dunia-Bisnis | Ismail-Urzais | Griya-Unik | InfoGaptek | Josstronik






